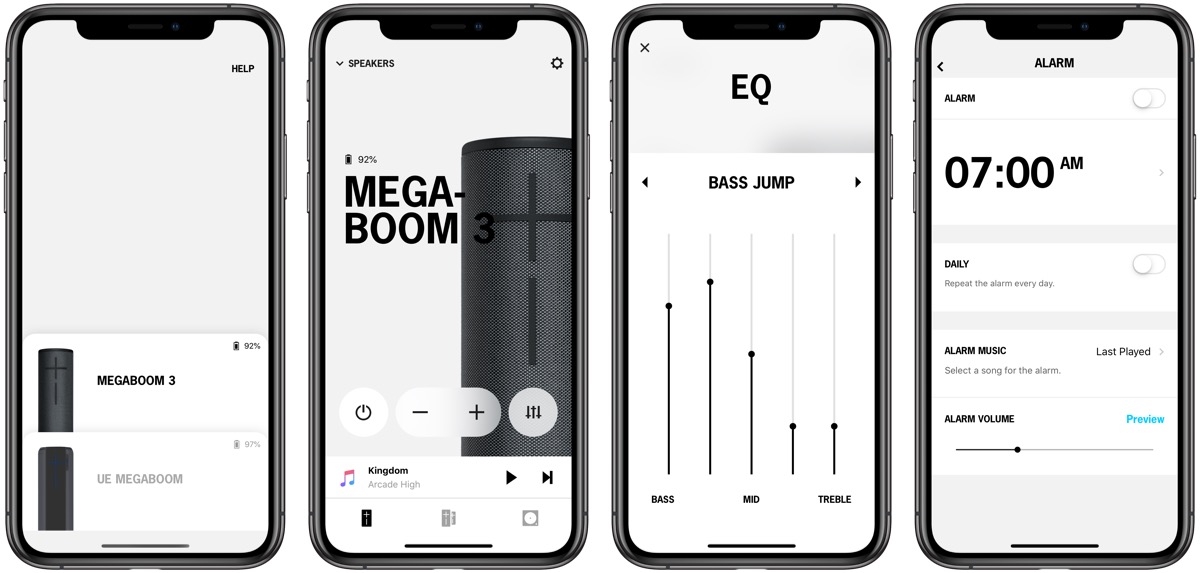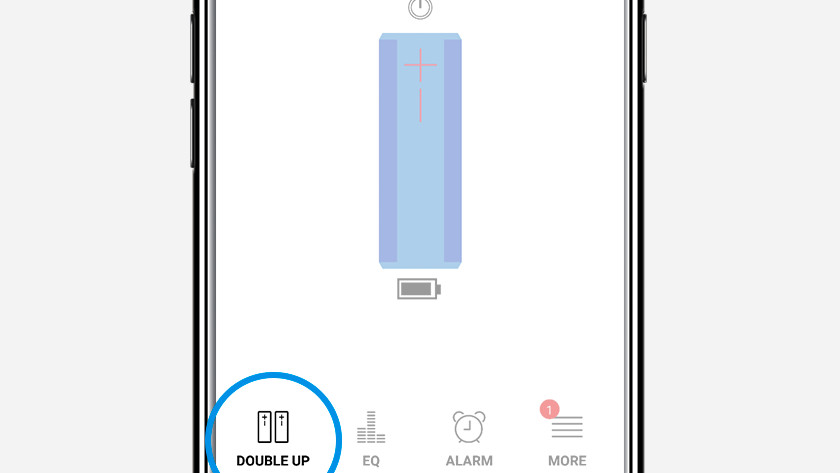The app looks dated to 2010 and there's no cloud storage for your profiles to sync between devices (which is a shame for those of us with laptops and work computers), and sometimes it's buggy. For some reason my computer has to ask me for permission to let my phone connect every time even though I tell it to remember the permission. 2 days ago If you want to download the software on your pc or mac, you could either first visit the Mac store or Windows AppStore and search for the app OR you can easily use any of the download links we provided above under the 'Download and Install' header section to download the application Sep 27, 2020 Boom!
Yes. Your Ultimate Ears Speaker is IPX7 rated and has been tested to withstand up to 1 meter of submersion for up to 30 minutes. Make sure the weather door for the 3.5mm auxiliary port and micro-USB port is on securely before bringing your Ultimate Ears Speaker near water. However, the micro-USB charging cable included with your WONDERBOOM is not waterproof. Never charge your Ultimate Ears Speaker if the micro-USB port, charging cable or connectors are wet, dirty or damaged. Always charge your speaker with a clean, dry micro-USB connector. If you think your cable or connector has been compromised in any way by water or other contaminants, do not use it to charge your speaker. Contact us for a replacement cable
To recharge your Ultimate Ears speaker, plug the included charging cable into the micro-USB port located inside the weather door. Use the included power supply and USB cable for quickest recharge. Never charge your speaker if the micro-USB port, charging cable or connectors are wet, dirty or damaged. If you’ve used your speaker in a swimming pool or the ocean, we highly recommend that you thoroughly rinse your speaker with fresh water after using it. Once clean, allow the speaker to air dry completely before charging it. While the speaker is waterproof, the chemicals and salt in your pool or the ocean can damage the waterproof seals over time if not rinsed off after use. The micro-USB charging cable included with your speaker is not waterproof. Always charge your speaker with a clean, dry micro-USB connector. If you think your cable or connector has been compromised in any way by water or other contaminants, do not use it to charge your speaker. Contact us for a replacement cable.
If your Ultimate Ears Speaker looks like it needs a pick me up after a few too many long nights and crazy adventures, try the following to renew it. CLEANING THE ACOUSTIC SKIN (I.E. THE FABRIC) You’ll need a water wand or a spray bottle, dish soap, and soft bristle brush. Make sure your Ultimate Ears Speaker is turned off Moisten the fabric on your Ultimate Ears Speaker with water using a water wand or spray bottle. Wet a soft bristle brush with soapy water and lightly scrub the skin of your Ultimate Ears Speaker. Quickly rinse the soap off or wipe with a damp cloth. Once clean, allow the speaker to air dry completely before charging it. CLEANING THE RUBBER SPINE You’ll need a cotton or microfiber cloth and a common household cleaner, like isopropyl alcohol or window cleaner. Or you can use disinfectant wipes. Apply some cleaning solution to the microfiber cloth. Wipe the rubber strap as well as the top and bottom caps. Wipe any excess cleaning solution off with a dry cloth. Once clean, allow the speaker to air dry completely before charging it. The micro-USB charging cable included with your Ultimate Ears Speaker is not waterproof. Never charge your Ultimate Ears Speaker if the micro-USB port, charging cable or connectors are wet, dirty or damaged. Always charge your speaker with a clean, dry micro-USB connector. If you think your cable or connector has been compromised in any way by water or other contaminants, do not use it to charge your speaker. Contact us for a replacement cable.
Title: Pair multiple Bluetooth devices with the WONDERBOOM Your WONDERBOOM can store up to eight paired devices in memory. NOTE: While the speaker can store up to eight paired devices, it can only maintain an active connection with two of them at a time. Pairing additional devices After you pair the first device (See “Set up the WONDERBOOM”), here’s how to pair additional devices: 1. Turn the speaker on. 2. Hold down the Bluetooth button (under the Power button) until you hear a tone. NOTE: The Bluetooth connection button will blink rapidly, indicating that the speaker is ready for pairing. 3. On your device, go to the Bluetooth menu and scan for devices. 4. Select WONDERBOOM from the list of devices. Once paired and connected, you’ll hear an audible confirmation from the speaker. Your WONDERBOOM is now ready to use with the device you added. NOTE: When you have two devices actively connected to your WONDERBOOM, you can easily switch between the two devices. Just start the music from the second connected device and it will become the source.
You can reset your WONDERBOOM back to its default, out of the box settings. Here’s how: Turn on your WONDERBOOM. Press and hold the Volume “-” and the Power button together for about 10-15 seconds. You will hear a tone to confirm the reset has completed. The WONDERBOOM will turn off. When you turn it on again, it will be ready to pair.
For Android, you can change the display name of your WONDERBOOM in the Bluetooth device menu. Here’s how: Open the Bluetooth device menu. Locate your WONDERBOOM and tap the Settings icon next to it. Tap Rename and then enter the new name for your speaker. iOS Device You can’t change the display name of your WONDERBOOM in the iOS Bluetooth device menu.
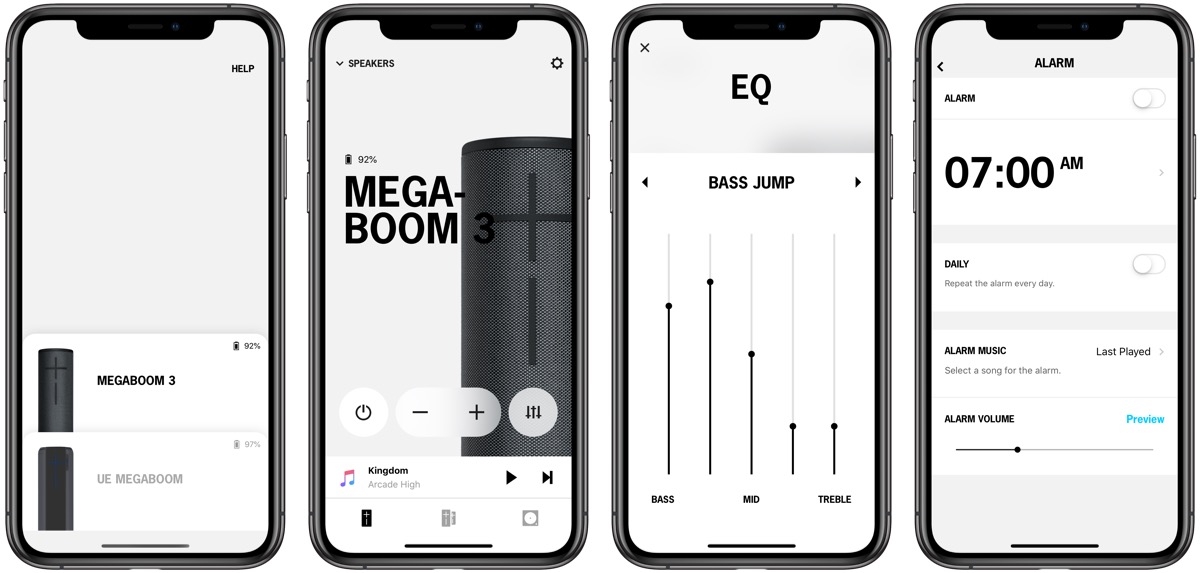
Your WONDERBOOM is rated IPX 7. This means it can survive immersion in 1 meter or 3.3 feet for up to 30 minutes.
Your WONDERBOOM is in a league of its own. For that reason, it will only connect to other WONDERBOOM speakers.
Your WONDERBOOM was created with the best possible features and will not need any updates to make it better.
You can check the battery level of your WONDERBOOM by pressing both the volume +/- buttons simultaneously. HIGH - MEDIUM - LOW -
Your WONDERBOOM doesn’t need or have an app — you can access all the fun features of your speaker without one.
While we encourage you to take your Ultimate Ears Speaker wherever the party goes, we also want it to look great and last as long as possible. We highly recommend that you thoroughly rinse your Ultimate Ears Speaker with fresh water after using it in a swimming pool or the ocean. Once clean, allow the speaker to air dry completely before charging it. While the speaker is waterproof, the chemicals and salt in your pool or the ocean can damage the waterproof seals over time if not rinsed off after use. The micro-USB charging cable included with your Ultimate Ears Speaker is not waterproof. Never charge your Ultimate Ears Speaker if the micro-USB port, charging cable or connectors are wet, dirty or damaged. Always charge your speaker with a clean, dry micro-USB connector. If you think your cable or connector has been compromised in any way by water or other contaminants, do not use it to charge your speaker. Contact us for a replacement cable.
You have some control over your music from your WONDERBOOM. Volume - Use the Volume +/- buttons to adjust the volume of your music: Android - You can independently control the volume from the speaker and from your source device. iOS - The volume is synchronized on your speaker and on your source device. Play/Pause - You can pause the current track by pressing once on the ULTIMATE EARS logo button on top of your speaker. Press again to resume the track. Track control - You can play the next track in your playlist by pressing twice quickly on the ULTIMATE EARS logo button on top of your speaker.
To Double Up two WONDERBOOM speakers, do the following: Make sure one of the speakers is connected to your source device. Press the ULTIMATE EARS logo button on both speakers at the same time and hold for three seconds until you hear the pairing tone. Once the speakers have successfully doubled up, you should hear a confirmation tone and music from both of your speakers.
If you’re having an issue and can’t find the answer in our FAQs, please don’t hesitate to reach out to our customer support team. You can send us a message or give us a call. Our contact information is on the support page on the web and also in the support section of the app. Please have this information available when you contact us: · Serial Number (S/N) · Part Number (P/N) · Model Number (M/N) Product information The product information is located under the weather door of your speaker (in the compartment where the charging port is located). Warranty
Playtime
Overall playtime depends on how you use your Ultimate Ears Speaker, with things like the type of music and volume level all affecting the overall playtime. However, when played at roughly mid-volume, you can expect you can expect up to the listed hours of playtime from one full charge.
Charging
Ultimate Ears Boom 3 App For Mac
Using the USB cable provided, and a standard USB port (e.g. Laptop) it will take approximately 5 hrs. 30 mins to recharge your Ultimate Ears Speaker to 100%. Wonderboom can also be charged with most USB chargers and times will be faster depending on the output of the USB charger you use.
Never charge your Ultimate Ears Speaker if the micro-USB port, charging cable or connectors are wet, dirty or damaged. Always charge your speaker with a clean, dry micro-USB connector. If you think your cable or connector has been compromised in any way by water or other contaminants, do not use it to charge your speaker. Contact us for a replacement cable.
If your Bluetooth device won’t connect to your WONDERBOOM, try the following:
Make sure your speaker is turned on
Make sure your device is paired with your speaker and Bluetooth is active
Place your Bluetooth device closer to the speaker – it might be out of range
Move your Bluetooth device and speaker away from other wireless sources – you could be experiencing interference
Turn your ULTIMATE EARS speaker off, and then back on again
If you have multiple ULTIMATE EARS speakers, make sure you’re connected to the correct one
Your ULTIMATE EARS speaker can store up to 8 devices in memory and keep three active connections (two for BOOM) devices at a time -- make sure you don’t already have three devices connected
NOTE: If this is the first time you’re pairing a device with your speaker, you don’t need to press the Bluetooth connection button. It comes out of the box ready to pair.
If you’re having trouble with audio distortion or drop-outs on your ULTIMATE EARS speaker, try these suggestions:
- Move the audio source closer – it might be out of the range of your speaker.
- Move away from other sources of wireless signal – you could be experiencing interference.
- Make sure your speaker has enough battery power (connect it to a power source with the supplied adapter).
- Adjust the volume on both the audio source and your speaker.
- Restart both your speaker and the audio source.
- **Re-pair your device with your speaker **-- In your Bluetooth menu, find your speaker then Unpair or Forget the speaker. On your speaker, press and hold the Bluetooth connection button to place it in pairing mode. Find the speaker in the Bluetooth menu on your device to reconnect.
- If you’re using two ULTIMATE EARS speakers (in Double Up mode), try disconnecting and streaming to one speaker only.
- NOTE: If you’re streaming audio content from the internet, the issue could be with the internet connection and not your speaker.
Bluetooth
Out of the package, WONDERBOOM is ready to pair with your first Bluetooth device. Here’s how:
Turn the speaker on by pressing the power button on the top of the speaker. The power indicator will glow white, and the Bluetooth connect button (above the ULTIMATE EARS LOGO) will blink white rapidly.
On your Bluetooth device, go to the Bluetooth menu and scan for devices (make sure Bluetooth is enabled).
Select WONDERBOOM from the list of devices.
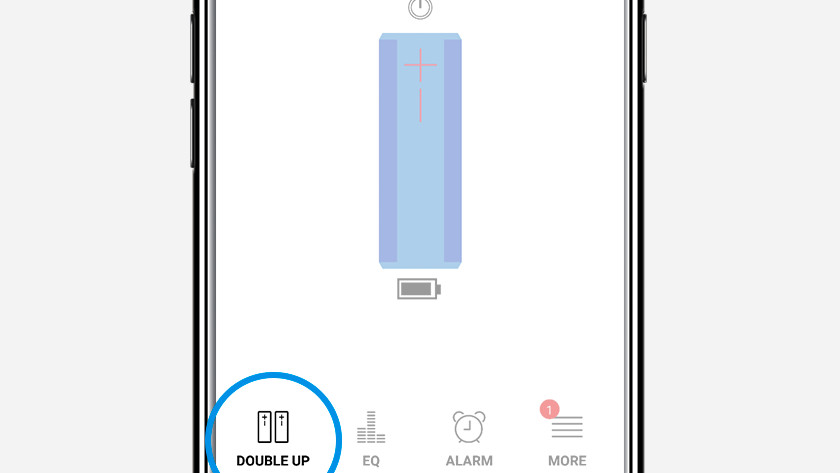
Once paired and connected, you’ll hear an audible confirmation from the speaker. This means your WONDERBOOM is ready to use. You can pair additional devices with your speaker.
Q: How do I use my ULTIMATE EARS speaker with a computer?
A: You can connect your ULTIMATE EARS speaker to a Mac or PC that has Bluetooth capabilities. Connect to Mac
Turn the speaker on.
If this is the first device you’re pairing to your ULTIMATE EARS speaker, it’s ready to pair. Otherwise, hold down the Bluetooth button until you hear a tone. The Bluetooth connection button will blink rapidly, indicating the speaker is ready for pairing.
From the Apple menu, select System Preferences.
Open the Bluetooth preference pane.
Find and select your ULTIMATE EARS speaker in the Available Devices list, and then click Pair.
Connect to PC
Turn the speaker on.
If this is the first device you’re pairing to your ULTIMATE EARS speaker, it’s ready to pair. Otherwise, hold down the Bluetooth button until you hear a tone. NOTE: The Bluetooth connection button will blink rapidly, indicating the speaker is ready for pairing.
- Open the Control Panel.
- Select Hardware and Sound.
- Select Devices and Printers.
- Select Bluetooth Devices.
- Click Add a device.
Select your ULTIMATE EARS speaker from the list of devices, and then click Next. NOTE: If the Bluetooth Device Control window opens, expand the Headset type menu, select “My hands-free device “UE speaker” does not have a display”, and then click Apply.
Once your speaker is paired and connected, you’ll have to select the ULTIMATE EARS speaker as the default playback device in the Windows Sound settings. Here’s how:
Ue Boom App For Mac Mini
- Open the Control Panel.
- Select Hardware and Sound.
- Under Sound, select Manage Audio Devices.
- Select “Speakers Bluetooth Hands-Free Audio” and click Set Default.
- Click OK.